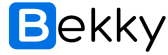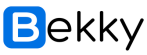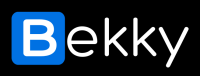CE TUTORIEL EST FORTEMENT CONSEILLÉ POUR LES INTERVENTIONS À DISTANCE (sur ordinateur uniquement)
La majorité des problèmes informatiques peuvent être résolus à distance et offre ainsi un dépannage rapide. TeamViewer est un logiciel gratuit et sécurisé qui permet de partager son écran à distance et permettre ainsi de voir ce qui est affiché sur votre écran. Avec votre consentement, il autorise également la prise de contrôle à distance de l’ordinateur.
Voyons ensemble comment l’installer. Cela prend moins de 10 minutes !
1° Télécharger TeamViewer
Cliquer sur le lien correspondant à votre système d’exploitation :
2° Installer TeamViewer
Le reste de la procédure est très bien expliquée dans la vidéo ci-dessous. Pour lancer sa lecture, cliquez simplement dessus et reproduisez chaque étape sur votre ordinateur.
Pour Mac
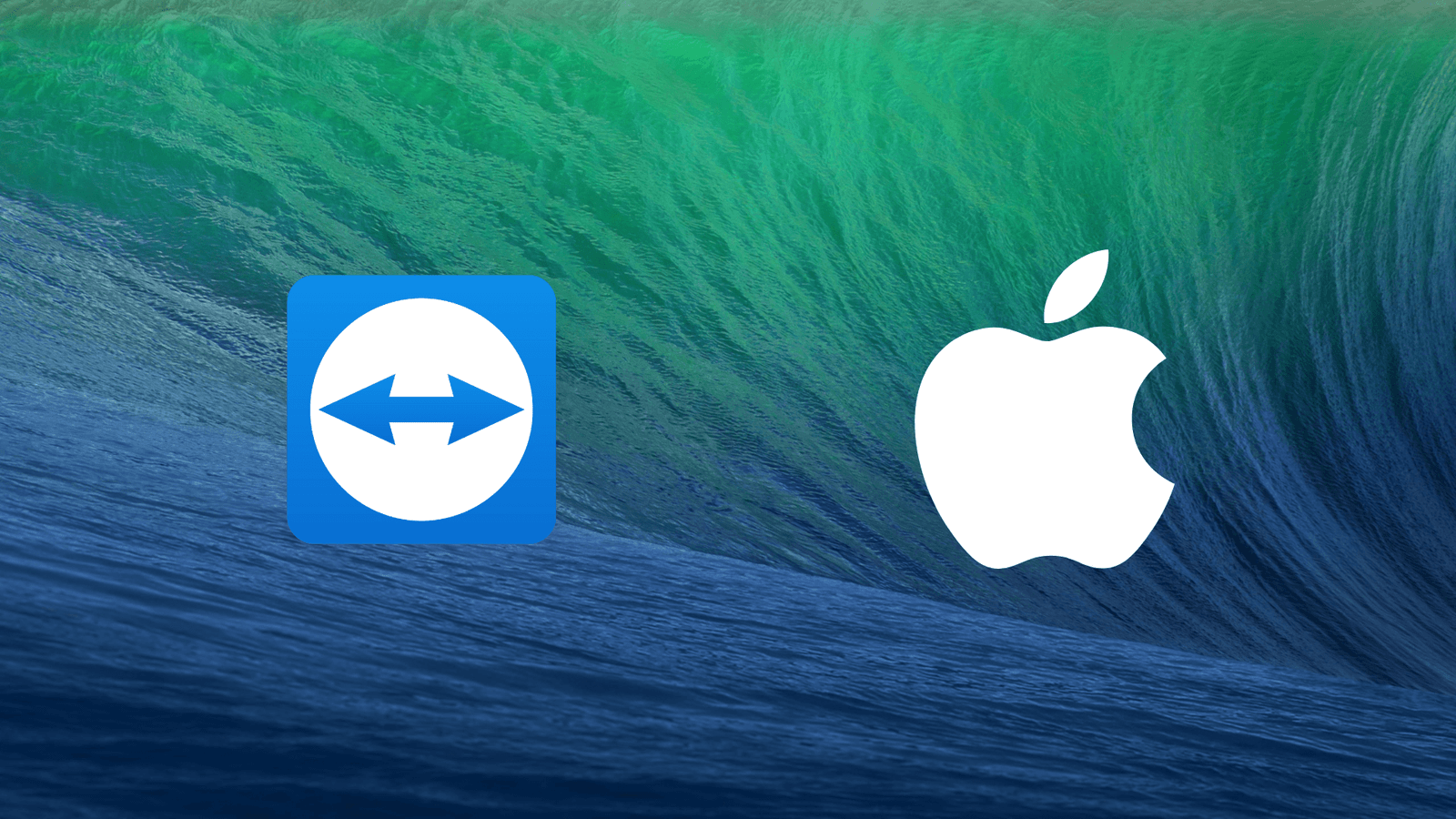
Lire la vidéo sur Minia Tuto TeamViewer apple
Pour PC
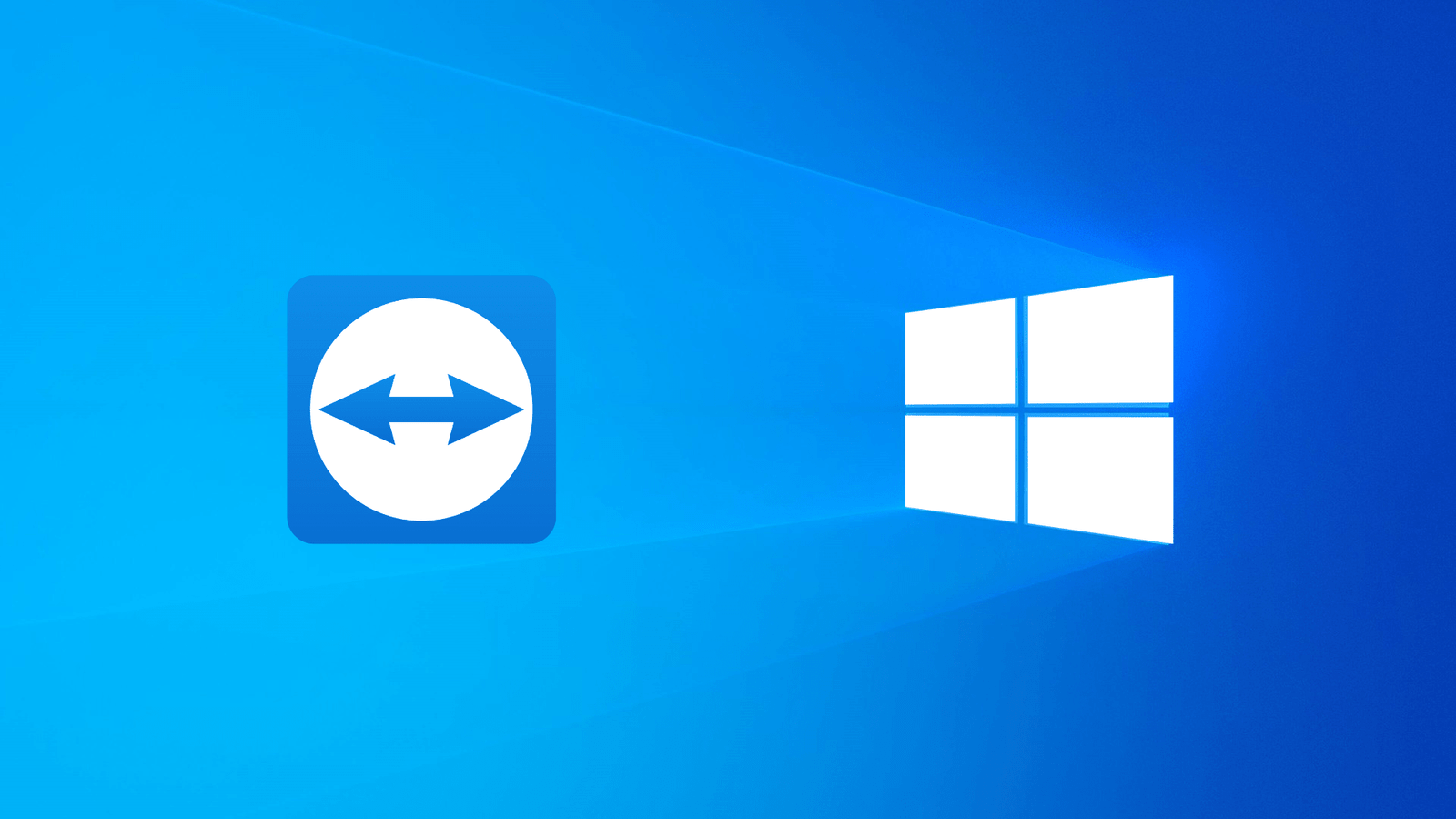
Lire la vidéo sur Minia Tuto TeamViewer windows