Catégories :
Par Arthur, le 16 janvier 2024
TeamViewer est une solution puissante et fiable pour la prise de contrôle à distance et une collaboration efficace. Je vous explique ici pas-à-pas comment l’installer
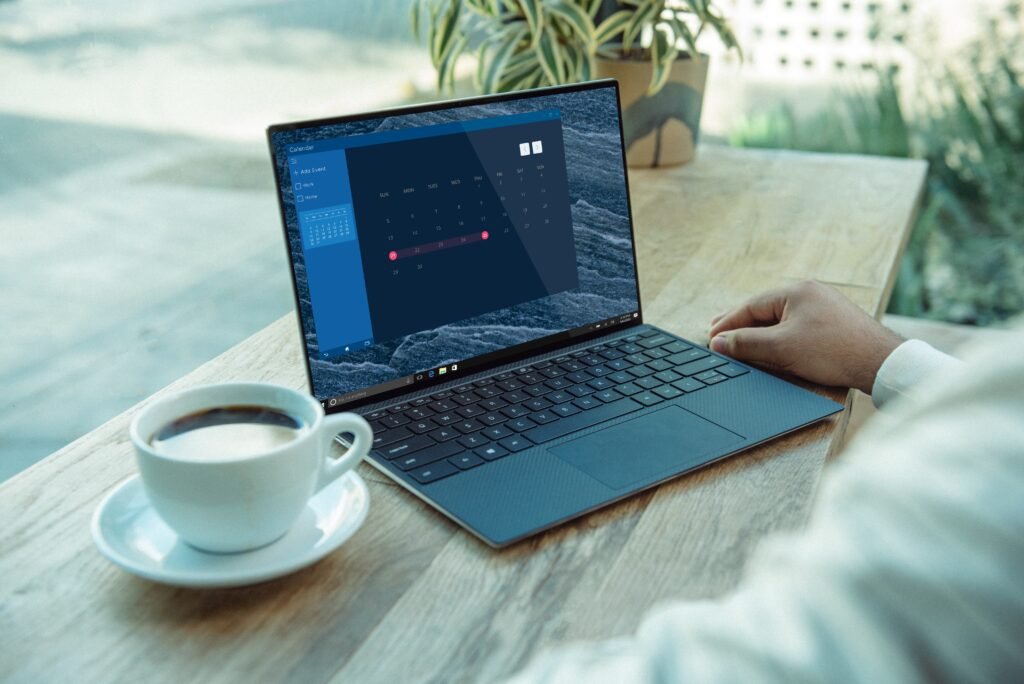
Dans cet article, nous allons explorer les étapes d’installation de TeamViewer sur votre PC Windows 10 & 11, ainsi que fournir des conseils pratiques pour optimiser votre expérience. Suivez nos conseils d’installation pour tirer le meilleur parti de TeamViewer sur votre PC.
🤝 TeamViewer, c’est quoi ?
TeamViewer est un logiciel gratuit et la solution référence sur le marché en terme de SAV à distance. C’est une application polyvalente qui permet une connexion à distance entre deux ordinateurs. Que vous ayez besoin d’une assistance technique, de collaborer avec des collègues, ou même d’accéder à vos fichiers personnels depuis un autre appareil, TeamViewer est la solution idéale.
Au programme
Commencez par télécharger TeamVieweren cliquant sur le bouton suivant :
Une fois le fichier téléchargé, ouvrez le dossier Téléchargements et cliquez sur le fichier téléchargé

Cochez la première case “Installation par défaut” puis J’accepte et laissez l’installation se faire.
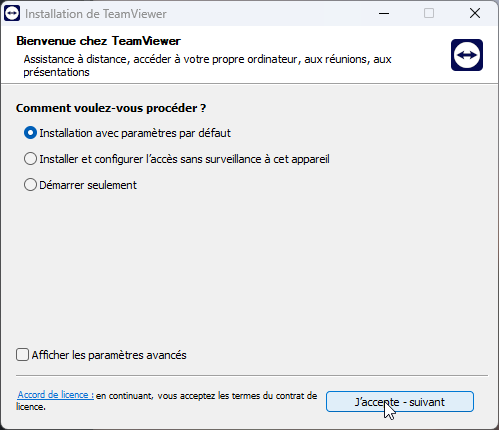
Uns fois terminée, vous devriez voir TeamViewer se lancer et avoir cet écran :
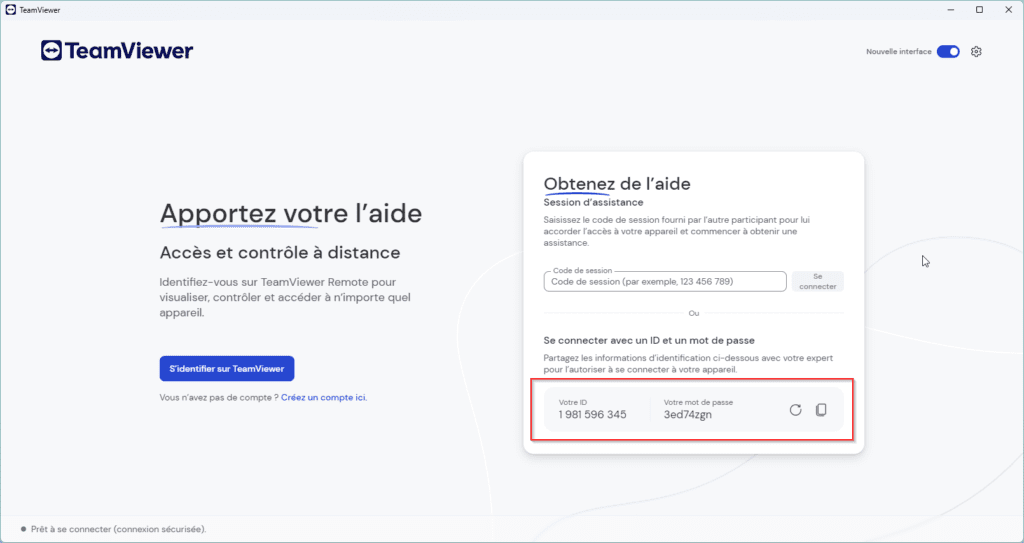
Ci-dessous le tutoriel vidéo :
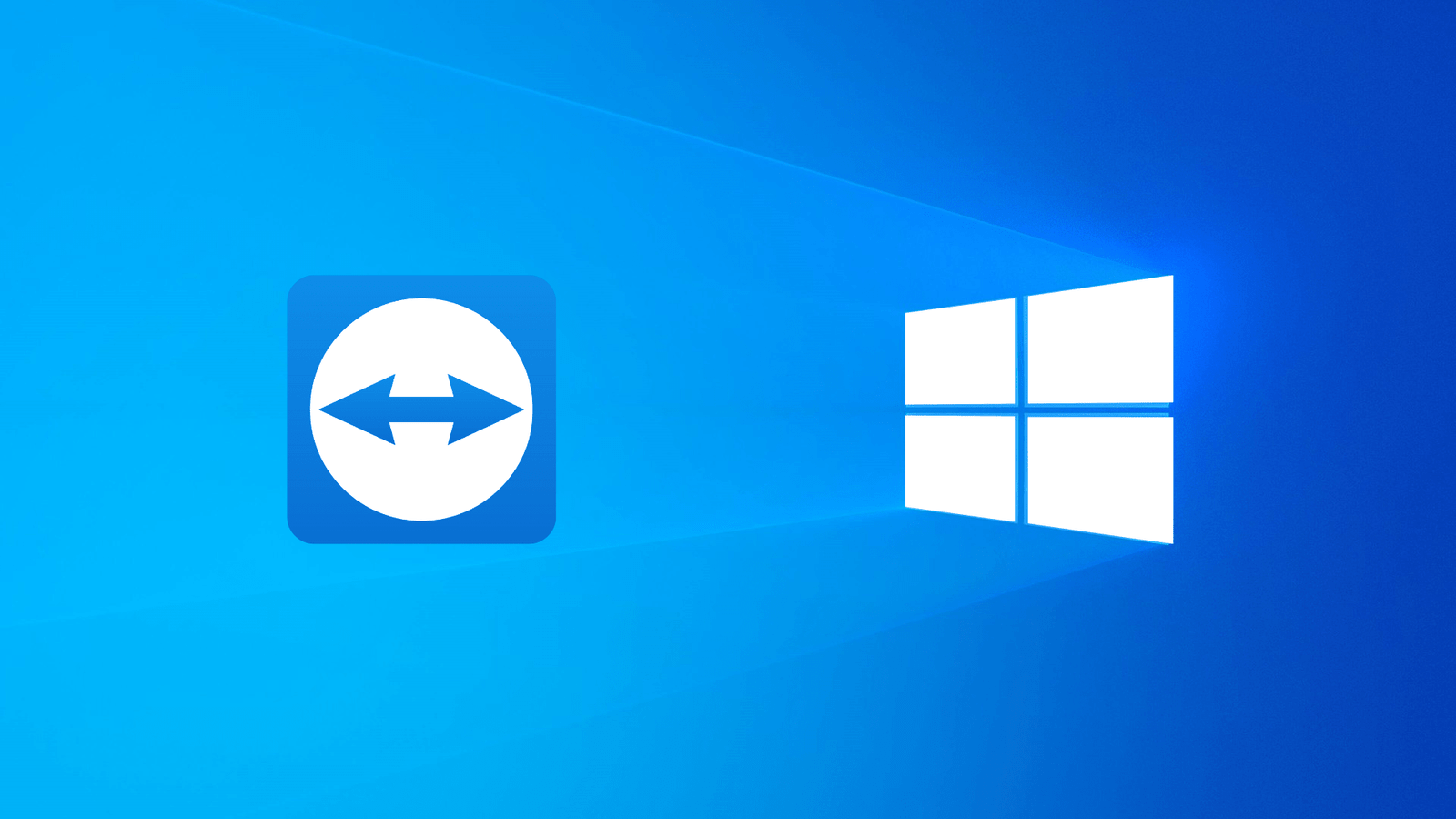
Si vous n’avez pas déjà un compte, créez-en un en fournissant une adresse e-mail et un mot de passe. La création d’un compte est recommandée pour des fonctionnalités avancées telles que l’accès à distance non assisté.
Cette étape est facultative : TeamViewer peut être utilisé sans avoir de compte chez eux. En revanche elle facilite grandement la connexion à leur services.
Vous rencontrez des difficultés à l’installation ou l’utilisation ? Cliquez sur le bouton ci-dessous.
Si la connexion échoue, assurez-vous que TeamViewer est bien ouvert sur les deux appareils. Vérifiez également les paramètres de pare-feu et assurez-vous que les deux appareils sont connectés à Internet.
🤝 Le conseil d’Arthur
TeamViewer est un logiciel qui demande un certaine bande passante de votre connexion internet. Je vous conseille de vous connecter à internet via un accès wifi privé, ou encore mieux en filaire, et d’éviter de vous connecter à un réseau sans fil comme le partage de connexion avec votre smartphone.
Si vous rencontrez des performances lentes, réduisez la qualité de l’affichage ou ajustez les paramètres de la connexion pour une vitesse optimale. Vous pouvez également vérifier la bande passante disponible sur les deux appareils.
La fonction Wake-on-LAN de TeamViewer permet d’allumer à distance un PC qui est en veille. Activez cette fonction dans les paramètres pour un accès encore plus pratique.
TeamViewer peut être intégré à d’autres applications et services, tels que Slack et Microsoft Teams. Explorez ces intégrations pour une collaboration transparente.
Assurez-vous de mettre à jour régulièrement votre version de TeamViewer pour bénéficier des dernières fonctionnalités et des correctifs de sécurité. Les mises à jour sont essentielles pour maintenir une expérience stable et sécurisée.
En suivant mes conseils d’installation et en explorant les fonctionnalités avancées de TeamViewer sur PC, vous pouvez maximiser votre productivité et simplifier la gestion à distance de vos appareils. Que vous soyez un professionnel de l’informatique ou un utilisateur occasionnel, TeamViewer offre une solution polyvalente pour répondre à vos besoins. Installez-le sur Windows 10 ou 11 dès aujourd’hui et découvrez une nouvelle dimension de la connectivité à distance.
Laissez nous un avis Google
2024 © Bekky – Made with passion